DbFace needs to get data from your database to display and manipulate. So DbFace needs to know how to connect to your database servers.
DbFace supports MySQL, PostgreSQL, Clickhouse, SQL Server, Oracle, Firebird/Interbase, CUBRID, MongoDB and other SQL/NOSQL database servers. You can also upload CSV files as data sources. For other data sources ( in-house data), you can create your own API connector or Data Source Plugin to make it work with DbFace.
Need Help?
We are always working on DbFace to support more database types, please let us know your databases, if you any issues with connecting to your data source, please drop us a mail.
Steps to Take Before Connecting#
-
Ensure that the database is publicly addressable and currently up & running.
-
Verify that the database is not hosted on a local machine. DbFace cannot connect to databases hosted on local machines (e.g. laptops, PCs, etc.).
-
Ensure that DbFace supports the database type attempting to be connected. A list of supported integrations is available here.
Connect to database#
To create a connection to your database, please login DbFace with the Administrator account, find the "Connections" section in the dashboard, there will list all the database connections you have created.
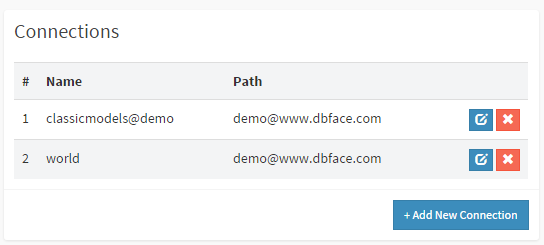
Click "Add new connection" button to enter "create a database connection" page:
Connect to database via DSN#
We are always working on to support more database types.
Some database drivers (such as IBM DB2, 4D) might require a full DSN string to be provided. If that is the case, you should use the ‘dsn’ configuration setting, as if you’re using the driver’s underlying native PHP extension, like this:
// PDO
$db['default']['dsn'] = 'pgsql:host=localhost;port=5432;dbname=database_name';
// Oracle
$db['default']['dsn'] = '//localhost/XE';
Edit database connection#
Log in as Administrator, find the "Connections" section in the dashboard, click on "Edit" button, then enter the database connection editing page.
Warning
If your database schema changed, all applications will be affected.
Remove database connection#
Log in as Administrator, find the "Connections" in dashboard page, click "Delete" button, After confirmation, the database connection will be removed.
Be careful
Deleting a database connection will delete all applications using this database connection!
Sync data source#
For API Connector, DbFace provides a quick way to sync the remote data to DbFace server on the fly. After tapped the "Sync" button, DbFace will get the updated data from your server via the API Connector.

Default connection#
Click the "Select" button to change the default database connection. DbFace will only show applications that using default connection in the left menu.
If you want to show all applications, you can change the option at System Settings page.
- Tap Settings, and tap "Preference" menu
- Select "System Settings" page
- Find "Only show applications in default database connection." and uncheck it
- Click "Save Changes" to save your settings.
Manage database structure#
For MySQL, CSV Files, API Connector data sources, DbFace provide database structure management tool.
Click here to learn more information about Structure Management Tool.
SQL workshop#
You can test SQL queries in SQL workshop, and save them as favorite. You can pick a tested SQL query while building an application.
Click here to learn more information about SQL Workshop.
SQL Terminal#
SQL Terminal provides you a console emulator to execute SQL query quickly.